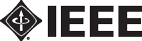Scheduling a Meeting in Eventbrite
Create Event
Background
- Buenaventura Section has an Eventbrite account that we can use to allow attendees to register for meetings.
- Eventbrite is a bit more complex than IEEE vTools, but it is also more flexible.
- Other IEEE organizational units also use third-party registration tools (e.g. IEEE-USA). The template mentioned below includes a checkbox to consent to the IEEE Privacy Policy.
- The most commonly overlooked tasks are indicated in red.
Procedure
- Log in to Eventbrite <https://www.eventbrite.com/login/> using your sub account. If you do not have a sub account, please contact the Section Chair for access.
- Open the Buenaventura Section Template event by copying the link below, and pasting it into your browser:
https://www.eventbrite.com/myevent?eid=33553104238 - Click Copy to create a new event.
Enter the name of your event.
Recommended: Keep the name to 75 characters or less. Longer names are truncated by Eventbrite.
Click Copy Event. - Event Details
- Location: Enter the location of your event.
Recommended: “Use past location” if possible. - Starts/Ends: Update the date and time for your event.
- Event Description: Copy/paste your event description, and adjust if needed.
- Organizer Name: IEEE Buenaventura Section
Recommended: Do not change this, since other organizer names will not show up on our organizer profile page <https://ieee-bv.eventbrite.com/>.
- Location: Enter the location of your event.
- Create Tickets
- For each ticket type, update the “Quantity available” as appropriate for your venue. Also, update the “Total capacity”.
Recommended: For most of our events, all of these numbers can all be set to the capacity of the venue. - For each ticket type, click on the ticket settings icon.
Required: Set the ticket sales start and ticket sales end dates. This is important, and very easy to miss.
You will usually want to set the sales start to the current date/time.
Set the sales end to whatever time you are comfortable with, but it must be before the end of the event.
- For each ticket type, update the “Quantity available” as appropriate for your venue. Also, update the “Total capacity”.
- Additional Settings
- Set as needed. The defaults are usually appropriate for a technical talk.
- Click Save.
- Near the top of the page, click Manage.
- On the left of the page, click Order Confirmation.
- Required: Under Default Reply-To Email Address, enter your address.
- Click Save Settings.
- Optional: On the left of the page, click Event Type & Language. For most of our free events, the default of “Registration Event” is appropriate.
- Click Preview. Double-check all of your information carefully, and then click Close Preview.
- If everything looks okay, click Make Event Live.
- Required: Don’t forget to register for your own event. This will test that the listing is working.
Create Sub Account for New Users
Background
- Sub accounts let us keep track of who has access to our Eventbrite profile.
- Sub account users can log in with their own username and password.
- Sub account users can receive event related E-mails, such as “Contact the Organizer”.
Procedure
- Log in using the master account (currently chair [at] ieee-bv.org).
- Navigate to Account Settings -> Multi-User Access.
- Click Add Email Address.
- Select appropriate permissions.
Note 1: The Email address used cannot be that of an existing Eventbrite user. This is a quirk in Eventbrite. A workaround for Gmail and G Suite addresses (such as ieee.org) is to add “+eventbrite” to the username. Gmail ignores everything after the “+”.
Note 2: All events/All actions might be appropriate for IEEE Officers. Other volunteers can be given more limited access if needed. - Click Save. The new user will be sent an Email with setup instructions.